Amazon.com: microsoft excel for mac. Available instantly. Spiral-bound Excel 2016 All-in-One For Dummies. By Greg Harvey Nov 16, 2015. 4.4 out of 5 stars 807. Microsoft Excel 2019 Data Analysis and Business Modeling (Business Skills) Part of: Business Skills. Work smarter, not harder. From starting a film club to science homework, data types connect to trusted sources to help get things done. Get data types in Excel for the web on.
Symptoms
When you start Microsoft Excel for Mac or try to open a new Excel workbook, you experience one of the following issues:
The program closes unexpectedly.
You receive an error message that resembles the following:
The application Microsoft Excel quit unexpectedly. Mac OS X and other applications are not affected. Click relaunch to launch the application again. Click report to see more details or send a report to Apple
Resolution

To resolve this problem, use one of the following methods, depending on your version of Office for Mac.
Excel 2016 for Mac
Step 1: Quit all programs and close all windows

On the Apple menu, click Force Quit.
Select an application in the 'Force Quit Applications' window.
Note You cannot quit Finder.Click Force Quit.
Repeat steps A through C for all the applications that are causing issues until you exit all active applications.
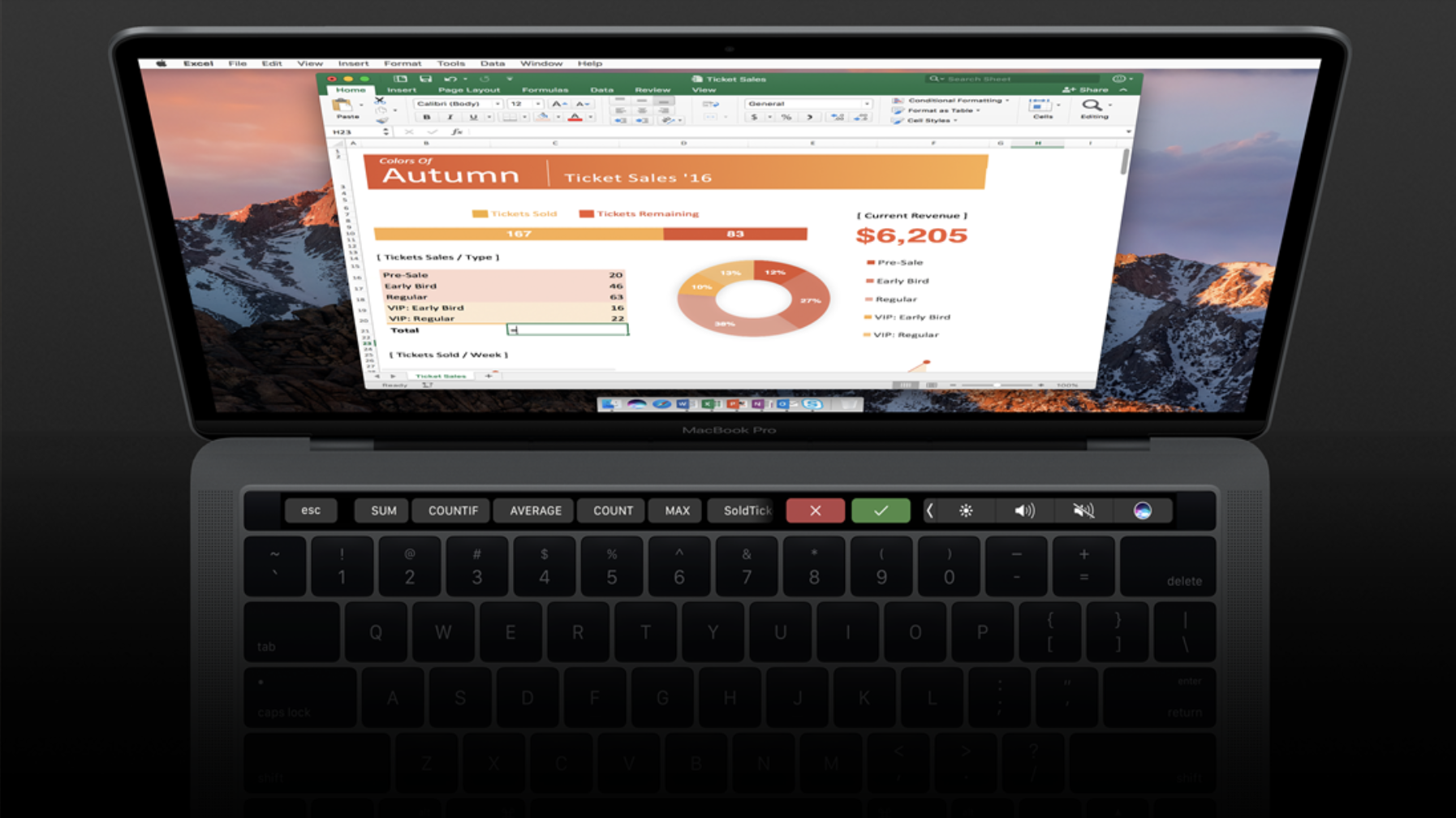
Step 2: Remove Excel preferences and Office settings
Is Microsoft Excel Available For Macs
Make sure that all Microsoft Office for Mac programs are closed.
On the Go menu, open the root/hidden Library folder.
Note The Library folder is hidden in Mac OSX Yosemite. To display this folder, hold down the OPTION key while you click the Go menu.Open the Group Containers folder.
Look for a folder whose name ends '.Office,' and open it.
In this folder, look for the Com.microsoft.officeprefs.plist file.
Delete this file by dragging it to the trash. This will delete the Office preferences that you set during the initial start of the application.
Restart the application, and check whether the issue is resolved. If the issue is not resolved, delete the whole folder that you found in step D. This will delete all previous settings and preferences that were set across all applications.
Note This will reset Office back to the first-run phase of initial set up. It will also re-create a folder in the ~/Library/Group Containers location.
Is Microsoft Excel For Mac Free
Step 3: Perform a clean restart
For information how to clean start your Operating system (OS), see the following Microsoft Knowledge Base article:
2398596 Perform a clean startup (safe mode) to determine whether background programs are interfering with Office for Mac
If the problem continues to occur, go to the next step.

Step 4: Remove and then reinstall Office
For information how to remove and then reinstall Office, see the following office website:
How to download and install or uninstall Office 2016 for Mac
If the issue continues to occur in safe mode, go to the next step.
Step 5: Use the 'Repair Disk Permissions' feature
You can use the Repair Disk Permissions feature to troubleshoot permissions problems in Mac OS X 10.2 or later versions. To use the Repair Disk Permissions feature, follow these steps:
On the Go menu, click Utilities.
Start the Disk Utility program.
Click the primary hard disk drive for your computer.
On the First Aid tab, click Repair Disk Permissions.
Note The Disk Utility program repairs only software that is installed by Apple. This utility also repairs folders, such as the Applications folder. However, this utility does not repair software that is in your home folder. For more information about the Repair Disk Permissions feature, see the following AppleCare article:
About Disk Utility's Repair Disk Permissions feature
Excel for Mac 2011
Step 1: Quit all programs and close all windows
Free Excel For Mac
On the Apple menu, click Force Quit.
Select an application in the 'Force Quit Applications' window.
Note You cannot quit Finder.Click Force Quit.
Repeat steps A through C until you exit all active applications.
Step 2: Remove Excel preferences
Quit all Microsoft Office for Mac programs.
On the Go menu, click Home.
Open the Library folder.
Note The Library folder is hidden in MAC OS X Lion. To display this folder, hold down the OPTION key while you click the Go menu.Open the Preferences folder.
Click View, and then click Arrange by Name.
Look for a file that is named 'Com.microsoft.Excel.plist.'
Locate the file, move it to the desktop. If you cannot locate the file, the program is using the default preferences.
If you located the file and moved it to the desktop, start Microsoft Excel, and then check whether the problem still occurs. If the problem still occurs, quit Excel, and then restore the file to its original location. Then, go to the next step. If the problem seems to be resolved, you can move the Com.microsoft.Excel.plist file to the trash.
Quit all Microsoft Office for Mac programs.
On the Go menu, click Home.
Open the Library folder.
Note The Library folder is hidden in MAC OS X Lion. To display this folder, hold down the OPTION key while you click the Go menu.Open the Preferences folder.
Open the Microsoft folder.
Look for a file that is named 'Com.microsoft.Excel.prefs.plist.'
If you located the file, move it to the desktop. If you do not locate the file, the program is using the default preferences.
If you located the file and moved it to the desktop, start Excel, and check whether the problem still occurs. If the problem still occurs, quit Excel, and restore the file to its original location. Then, go to the next step. If the problem seems to be resolved, you can move the Com.microsoft.Excel.prefs.plist file to the trash.
Close all Microsoft Office applications.
On the Go menu, click Home.
Open the Library folder.
Note The Library folder is hidden in MAC OS X Lion. To display this folder, hold down the OPTION key while you click the Go menu.Open the Preferences folder.
Open the Microsoft Folder.
Open the Office 2011 folder.
Look for a file that is named Excel Toolbars (12)' or Microsoft Excel Toolbars. '
If you located the file, move it to the desktop. If you do not locate the file, the program is using the default preferences.
If you located the file and moved it to the desktop, start Excel, and then check whether the problem still occurs. If the problem still occurs, quit Excel, and restore the file to its original location. Then, go to the next step. If the problem seems to be resolved, you can move the toolbars file to the trash. If the problem continues to occur, go to the next step.
Step 3: Perform a clean restart
For information how to clean start your operating system, see the following Microsoft Knowledge Base article:
2398596 Perform a clean startup (safe mode) to determine whether background programs are interfering with Office for Mac
If the problem continues to occur, go to the next step.
Step 4: Remove and then reinstall Office
For information about how to remove and then reinstall Office, see the following Microsoft Knowledge Base article:
2398768 How to completely remove Office for Mac 2011
If the issue continues to occur in safe mode, go to the next step.
Step 5: Use the Repair Disk Permissions feature

You can use the Repair Disk Permissions feature to troubleshoot permissions problems in Mac OS X 10.2 or later versions. To use the Repair Disk Permissions feature, follow these steps:
On the Go menu, click Utilities.
Start the Disk Utility program.
Click the primary hard disk drive for your computer.
On the First Aid tab, click Repair Disk Permissions.
Note The Disk Utility program repairs only software that is installed by Apple. This utility also repairs folders, such as the Applications folder. However, this utility does not repair software that is in your home folder. For more information about the Repair Disk Permissions feature, see the following AppleCare article:
